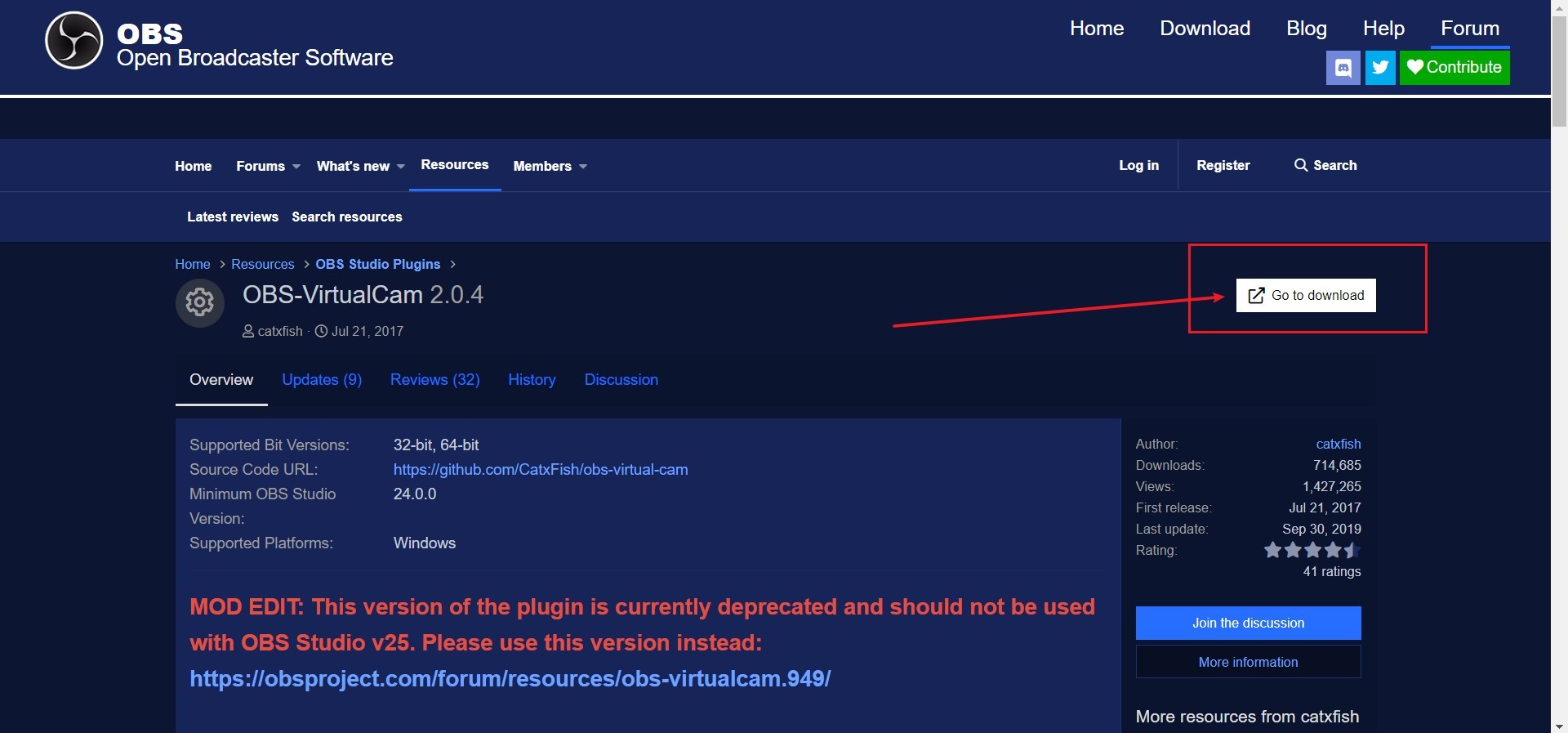前言
眼看着到了7月上旬,大多数学校都已经节课准备开始考试。除了极个别学校开学外,更多的学校选择了让同学们参加线上考试。既然是线上考试,难道不是泡在海里考试嘛?接下来小但带大家看看如何使用 OBS 虚拟摄像头替换掉老师的“监控”手段,同时也能让大家在老师让你按照要求做动作时,能快速切回真实摄像头。
FBI WRINING!(警告!):作弊是违反所有学校的规章制度的,希望同学们在平时好好学习,尽量不要使用非常规手段。
软件的准备
下载 OBS
- OBS 官网下载:点我传送
- 根据你的电脑系统选择下载对应的版本。
- 下载完成后自主安装好。
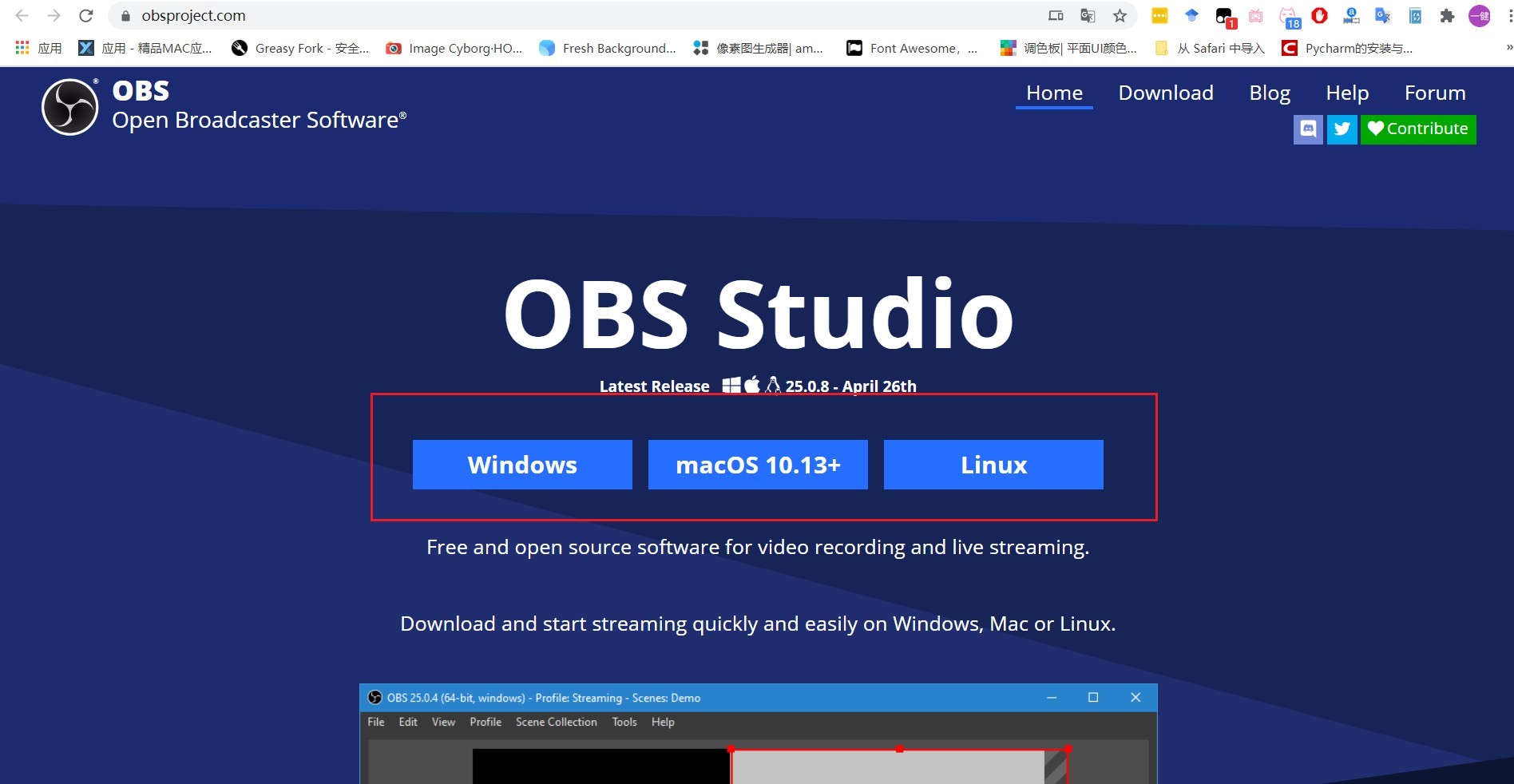
下载 OBS-VirtualCam
循环素材的准备
录制循环素材
1.打开安装好的 OBS。
2.在左下角点击 + 号,按照图片步骤选择好真实摄像头。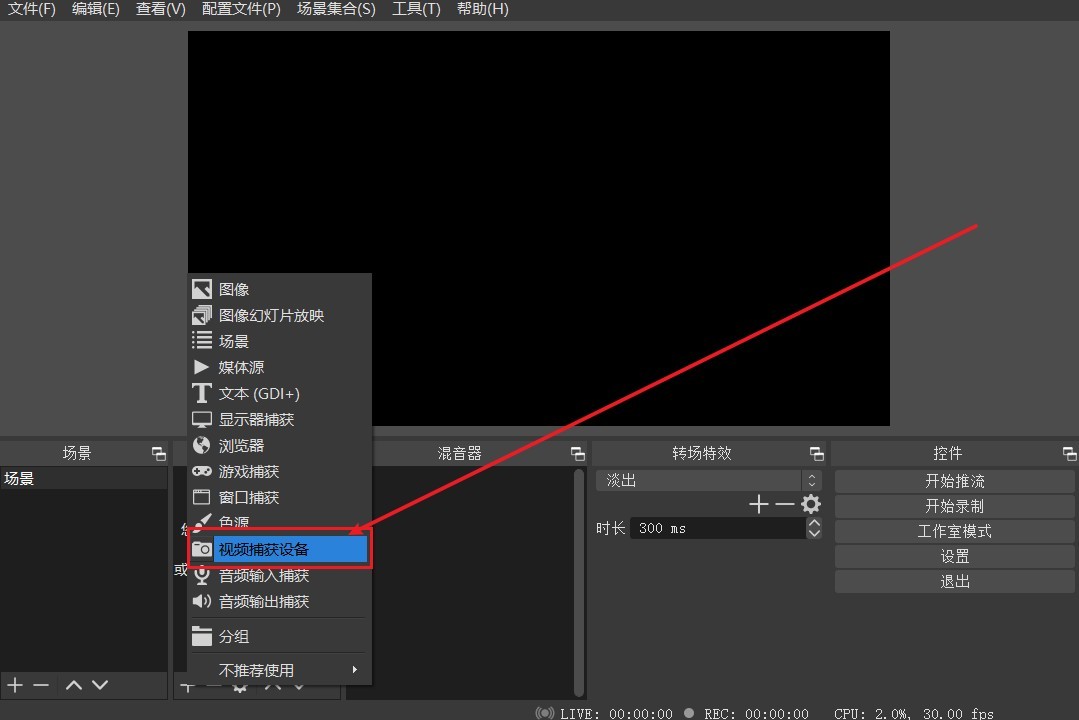
3.为 真实摄像头 命名为 真实摄像头 方便后续操作。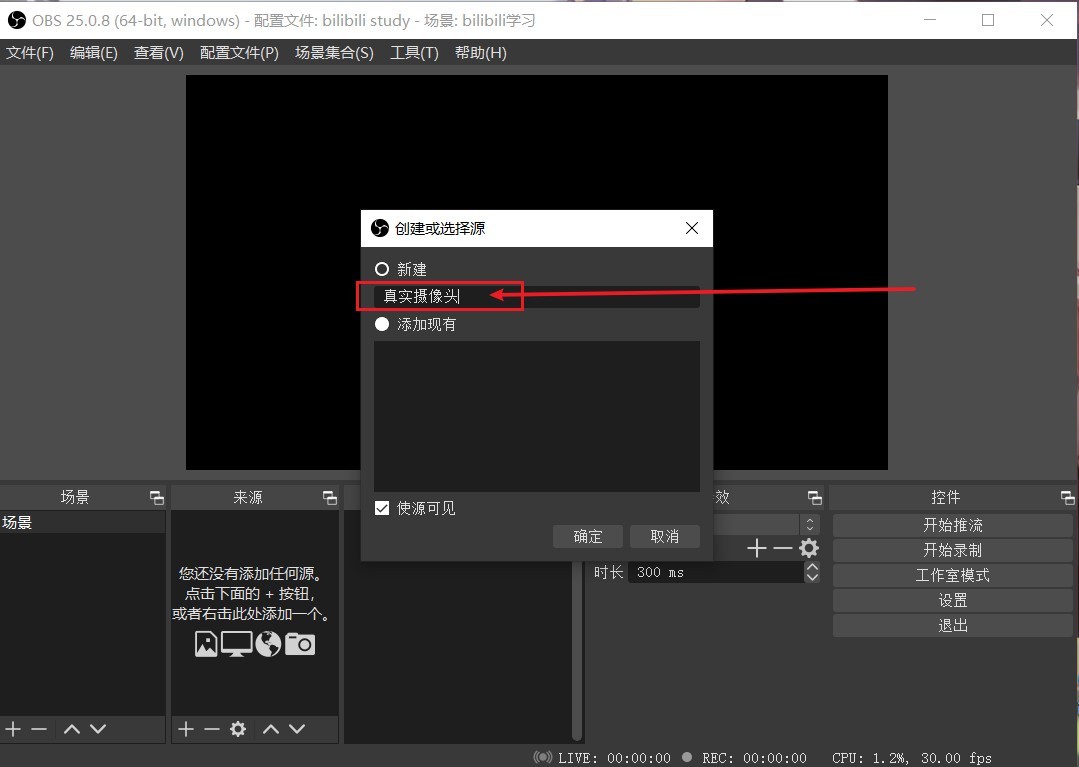
4.选择你的电脑上的真实摄像头。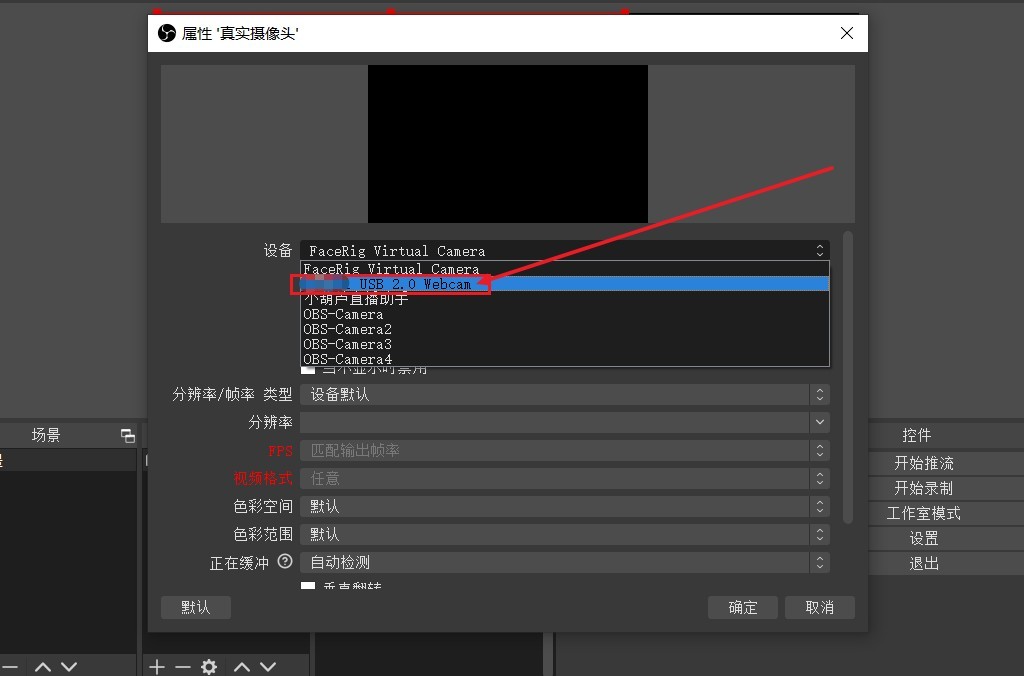
5.在画面上点击右键,将 真实摄像头 全屏到画布。注意,这里的真实摄像头一定要全屏后再录,否则会有黑边。
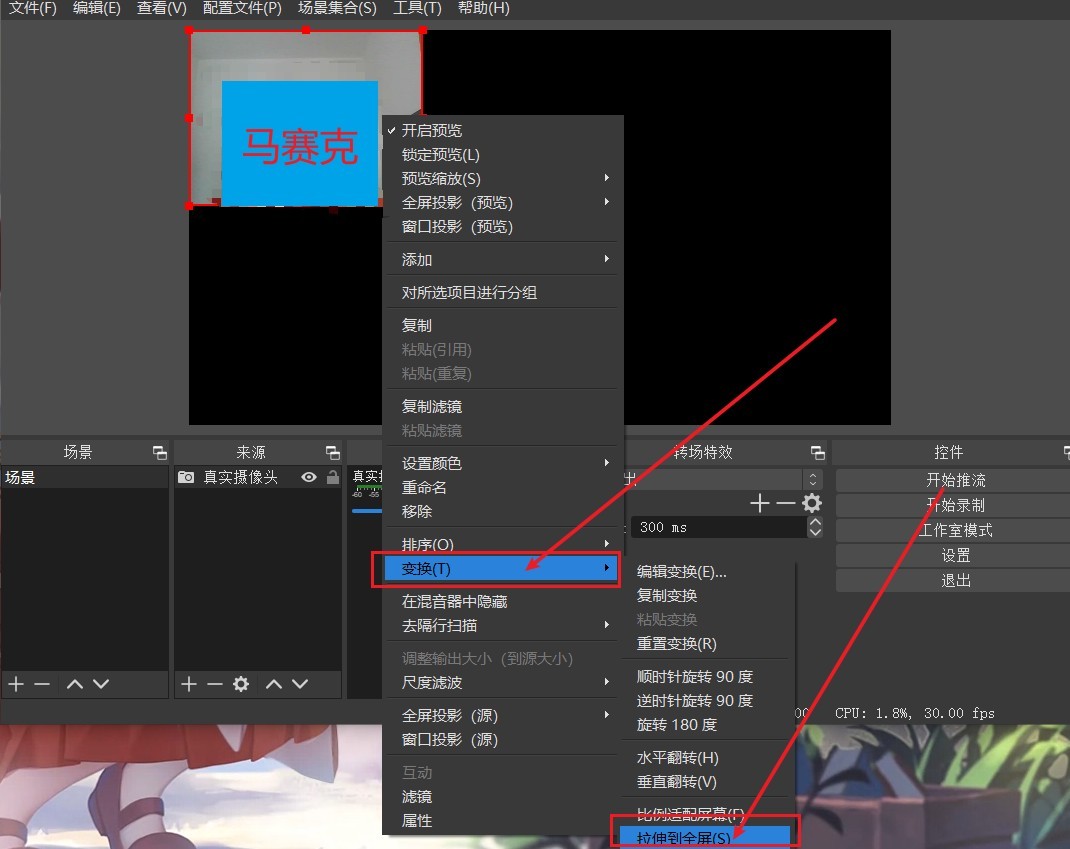
6.点击右侧的 开始录制,开始录制循环素材,这里建议将鼠标停留在 停止录制 (点击开始录制按钮后会变成停止录制按钮),这样在停止录制时就不需要抬头,以免后续循环时有抬头动作。(当然也可以后期剪辑掉)
7.根据实际情况大概录制10-15分钟的素材。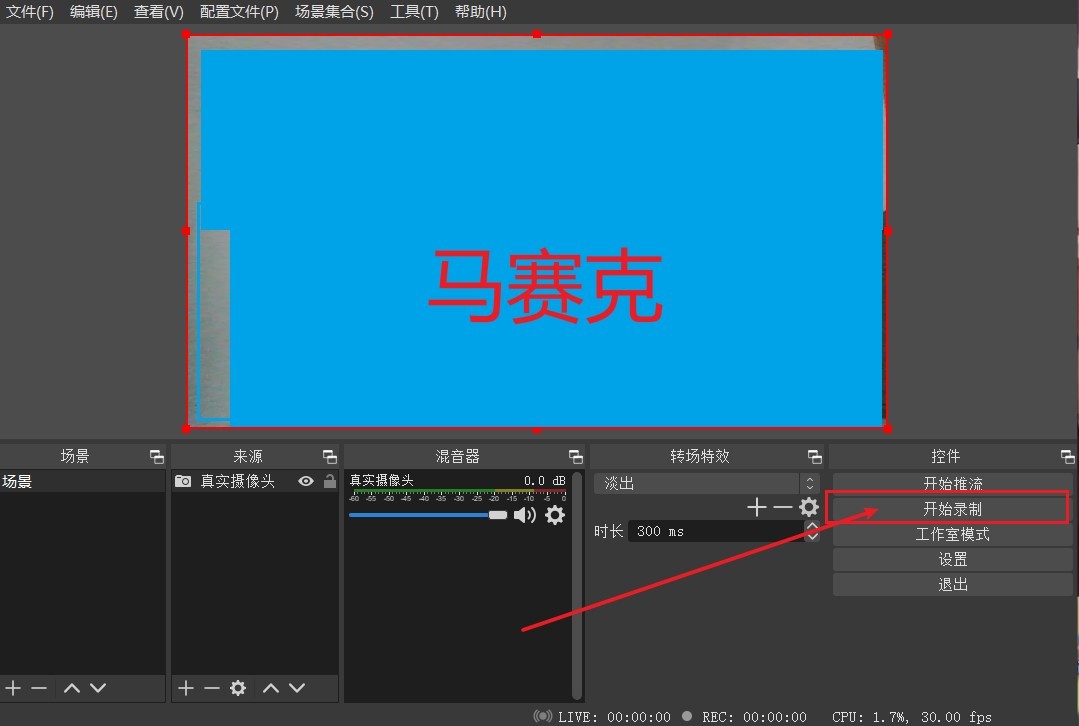
插入循环素材,设置虚拟摄像头
1.在 OBS 左下角点击 + 号,按照图示添加循环素材。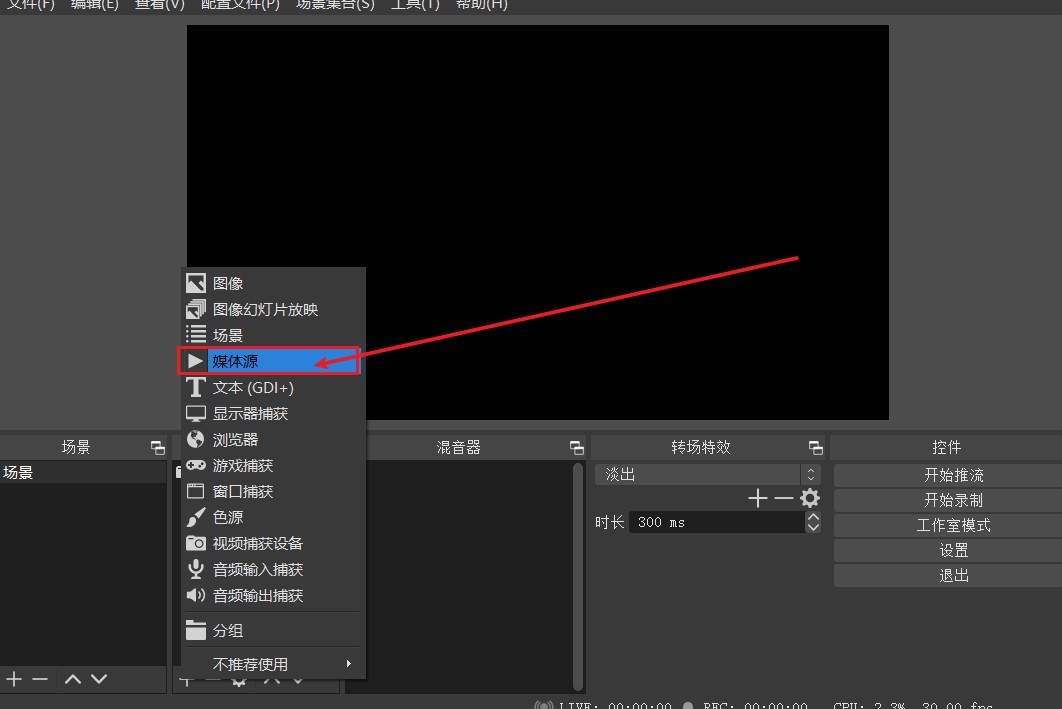
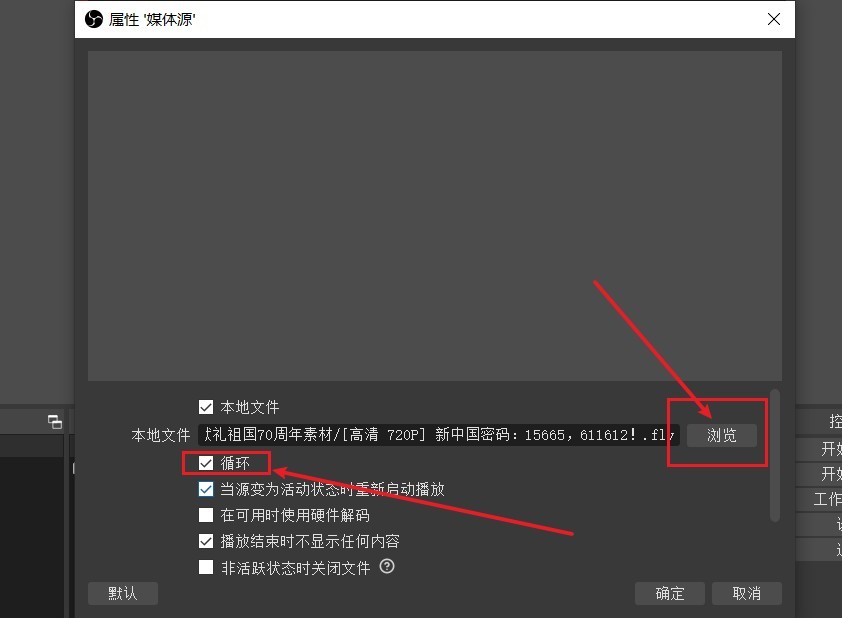
2.按照前述步骤将循环素材也全屏到画布。
3.点击 工具-虚拟摄像头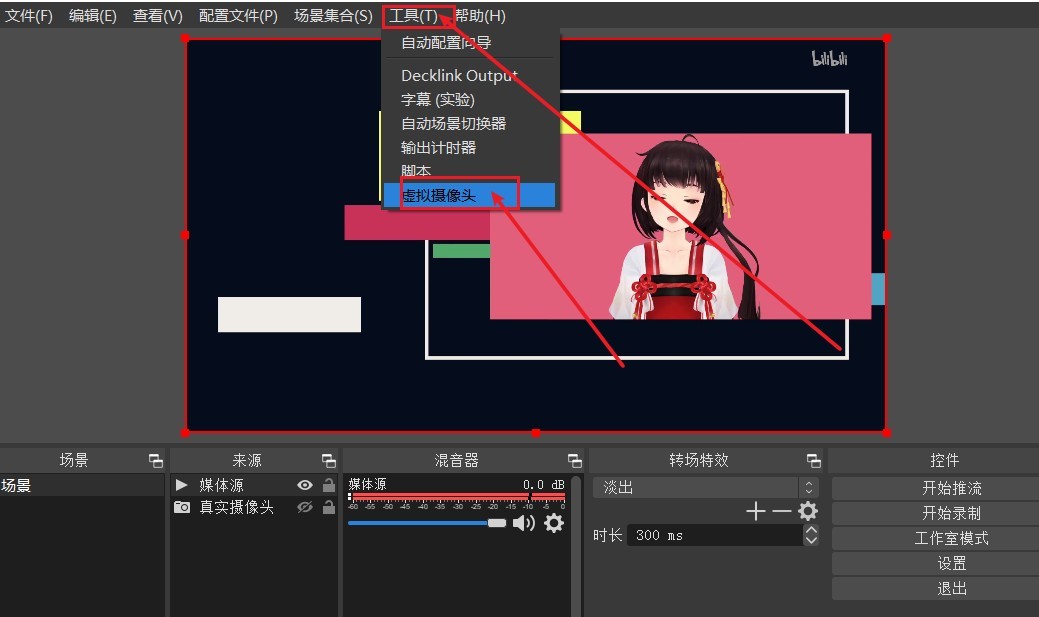
4.启用 虚拟摄像头 ,打开 自动启动。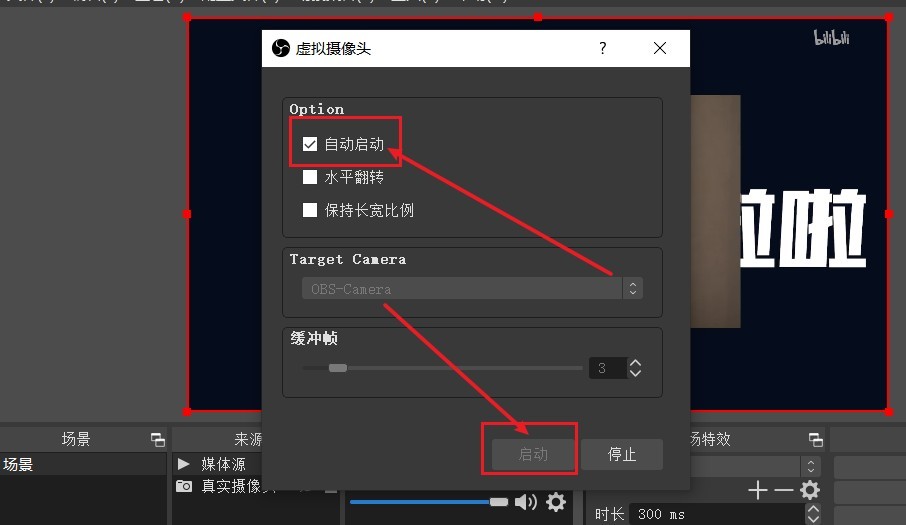
5.在左下角点击 + 号,按照图示添加虚拟摄像头。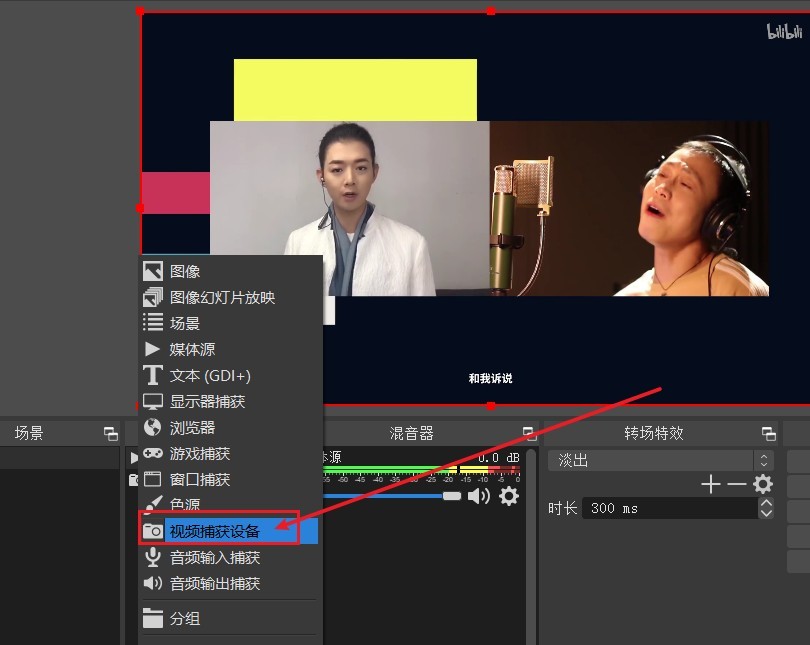
6.为 虚拟摄像头 命名,方便后续操作。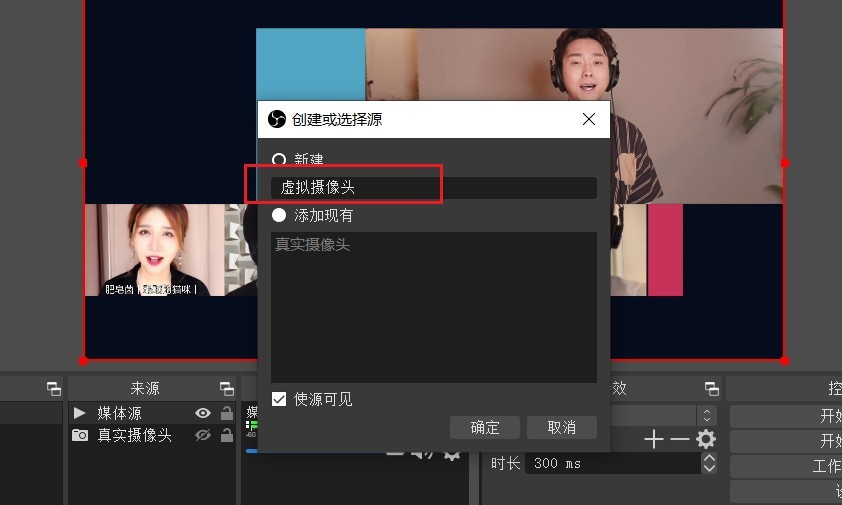
7.选择对应的虚拟摄像头(对应是指在第 4 步选择的虚拟摄像头,如果没有选择,则按照图示选用)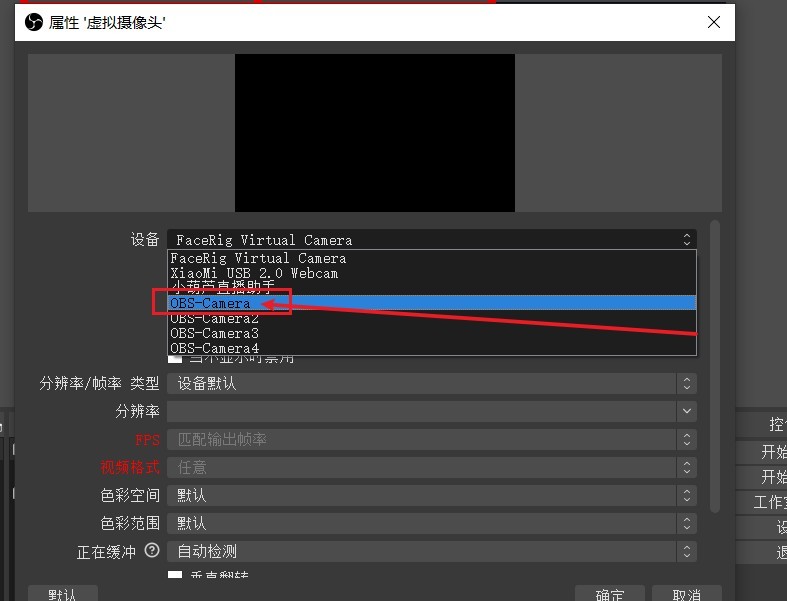
8.将 虚拟摄像头 也全屏到画布。
9.按照图示顺序摆放三个控件,并将 真实摄像头 右边的 小眼睛 点成淡白色(隐藏)。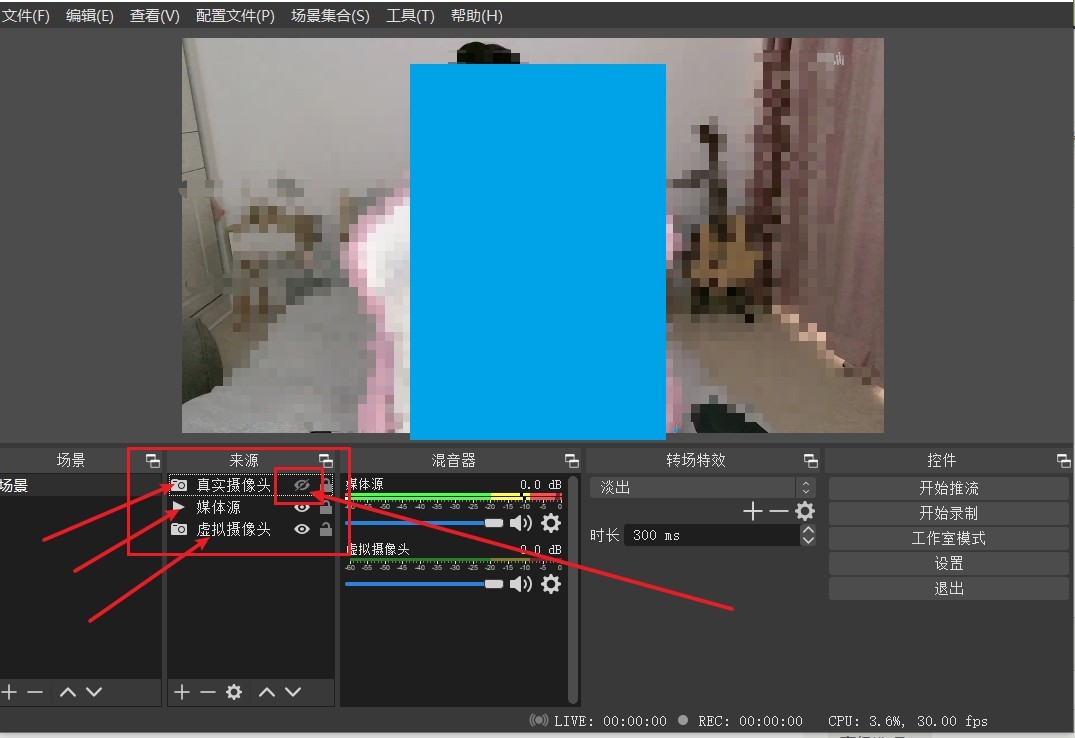
设置监控平台(老师要求你用的平台)
QQ(群课堂、群视频、单独视频)
1.打开设置,找到音视频设置,点击视频设置下方的预览,这样上面灰色不可用的下拉框会变得可用,在下拉框中选择图中摄像头。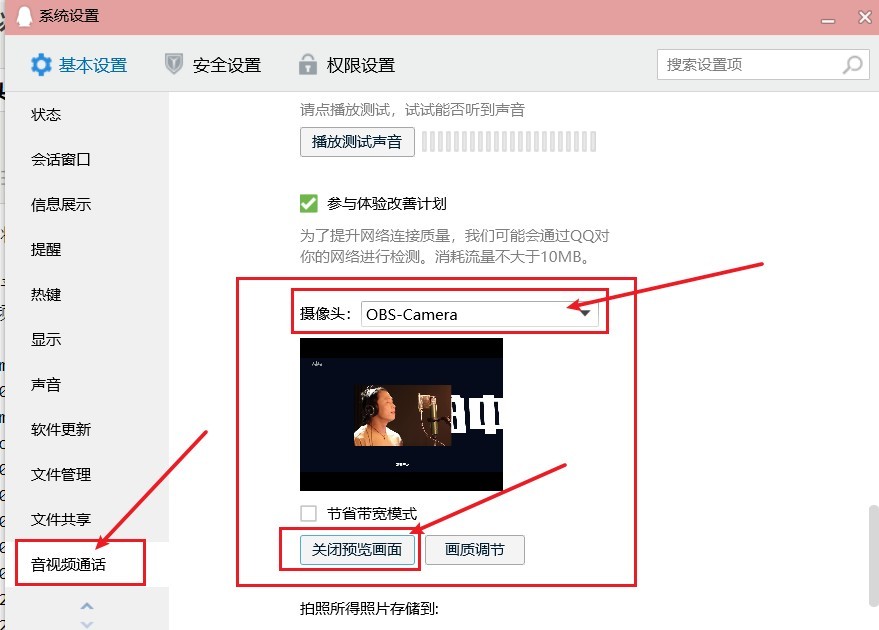
腾讯会议
1.在下方找到视频右侧有个小小的选择栏,选择对应虚拟摄像头即可。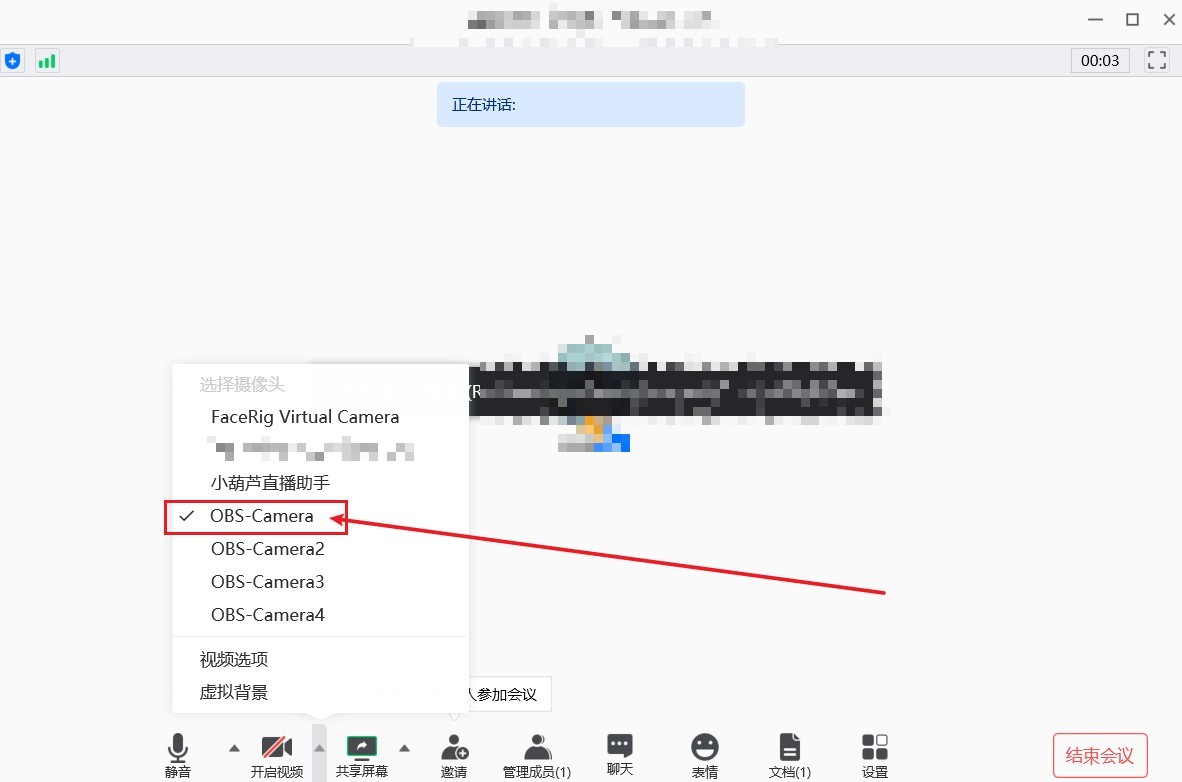
其他事项
1.如果老师要求按照要求做动作,只需要将 OBS 控件栏中 真实摄像头 右侧的小眼睛点成白色(显示)即可。
2.FBI WRINING!(警告!):作弊是违反所有学校的规章制度的,希望同学们在平时好好学习,尽量不要使用非常规手段。
本文由 小但 创作
全文共:2691个字
采用 知识共享署名4.0 国际许可协议进行许可
本站文章除注明转载,均为作者原创,转载前请务必署名
最后编辑时间为: Jul 8, 2020 at 03:40 pm